Добрый день уважаемый посетители и подписчики блога.
В этой статье разберемся как же нам получить доступ к программе Автокад.
Изучив несколько статей в сети о процедуре активации учебной лицензии, я пришел к выводу, что все ранее опубликованные материалы в настоящее время устарели. Поскольку официальный сайт постоянно обновляет свой интерфейс и функциональность, ранее созданные видео и скриншоты, касающиеся установки AutoCAD, в конечном итоге могут оказаться бесполезными для получения учебной лицензии AutoCAD для студентов на русском языке.
Так как Autodesk
Исходя из этих сведений, выкладываю данную статью, как мне удалось активировать бесплатную лицензию на пользование Автокадом.
Замечу, что что обзор посвящён именно активации лицензии а не пиратской копии.
Набираем в поиске «установка автокада» и попадаем на сайт автодеска или переходим по ссылке https://www.autodesk.ru/products/autocad/free-trial

Кликаем на черную кнопку «Скачать бесплатную версию».
Выбираем нужную демоверсию програмного обеспечения AutoCAD, жмем далее и читаем полезные сведения, прежде чем приступить к загрузке.
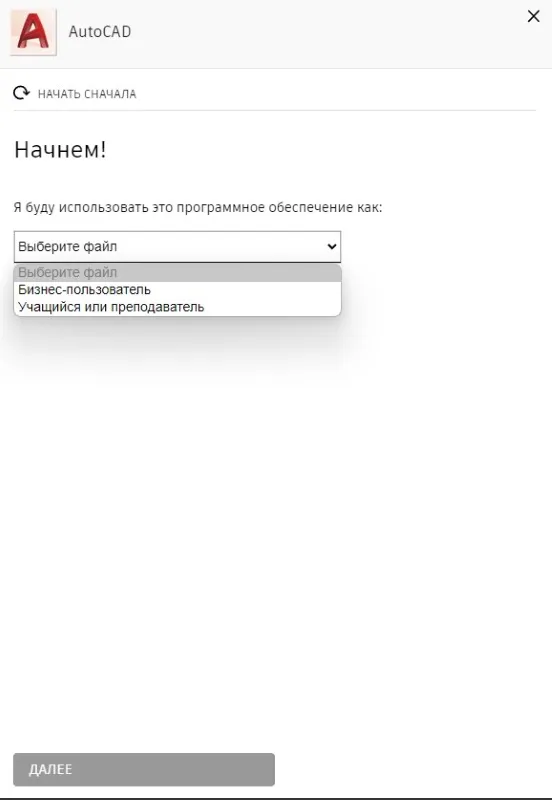 Выбираем пункт «Учащийся или преподаватель».
Выбираем пункт «Учащийся или преподаватель».
Кликаем на кнопку «Перейти к образовательному сообществу»,
где нас перекидывает на страничку сайта
«Получение доступа к программным продуктам Autodesk в образовательных целях»
дальше жмем на кнопку начать работу и ресурс просит нас ввести логин в виде почты и пароля от аккаунта.
Забегая вперед, скажу что после манипуляций с регистрацией, в итоге, ресурс AutoCAD так и не предоставил ключ к учебному профилю, так как это описано в статьях и показано в видеороликах в сети.
Причем я повторил регистрацию дважды с двух разных почтовых серверов.
После того как создаем учетную запись, на указанную почту приходит ссылка для подтверждения учетной записи.
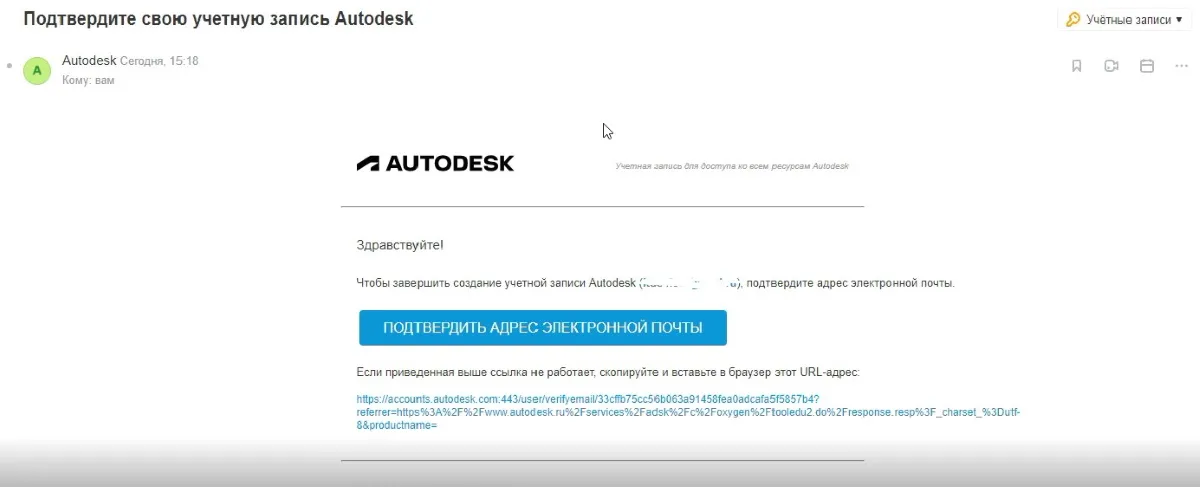
После перехода, сервис AutoCAD активирует учетную запись и дает доступ в личный кабинет ко всем приобретенным продуктам.
Затем просит подтвердить право на использование программ Autodesk в образовательных целях,
для этого после входа в систему Вам будет предложено заполнить форму, где необходимо будет ввести наименование учебного заведения.

В первом случае, при первой регистрации, я указал учебное заведение которого не было в выпадающем списке, в котором действительно, проходит учебу студент.
Во втором случае при повторной регистрации, я указал учебное заведение из выпавшего списка.
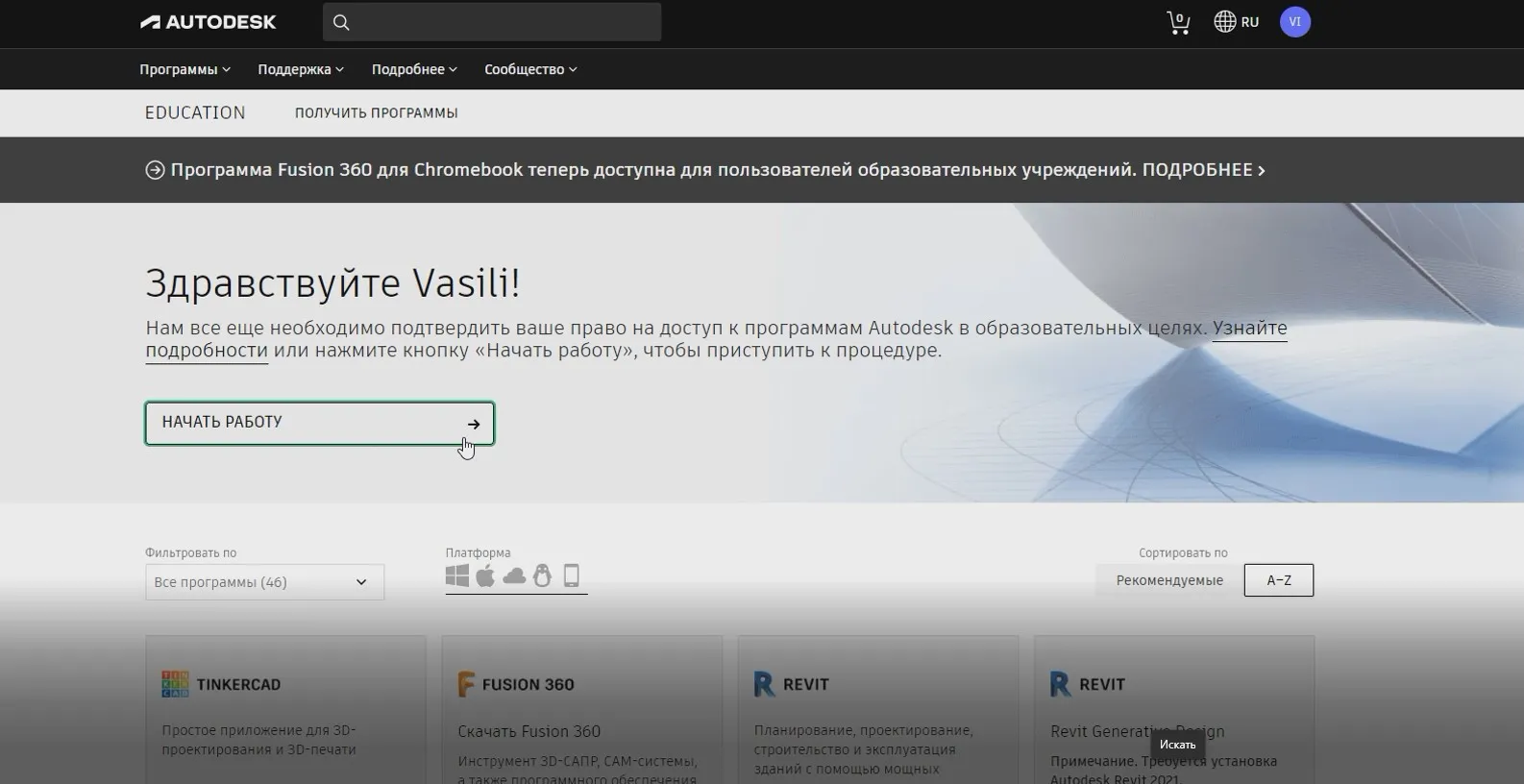
В обоих случаях после входа в кабинет и клика «Начать работу»,
сервис просит подтвердить соответствие требования с помощью учетных данных учебного заведения единого входа в учебное заведение,
или загрузить копию подтверждающего документа, выданного вам учебным заведением.

Вариант с загрузкой справки от учебного заведения или скан студенческого билета, не совсем близкий путь к активации продукта AutoCAD, а так же при клике на кнопку
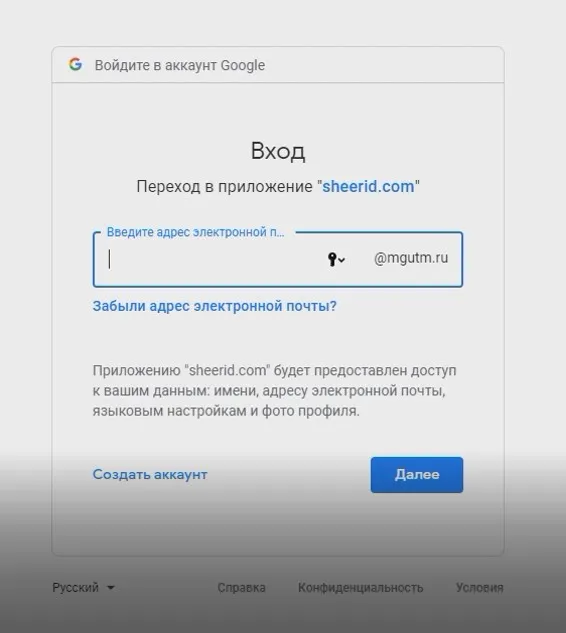
«Подтверждение соответствие требованиям с помощью системы единого входа учебного заведения»
сервис предлагает зарегистрироваться через приложение sheerid.com введя почту Google,
естественно ваши данные включая геопозицию сервис AutoCAD прочтет, поэтому идем другим путем.
Мы активируем пробную версию на 30 дней.
Для выполнения проекта и заданий, 30 дней пробной версии вполне нас устроит, после чего можно снести установку CADa и зачистив реестр ПК установить по новой программу.
Для этого заходим в личный кабинет и скачиваем установочный файл, предварительно заполнив произвольно форму «Расскажите о вашей организации».
Далее начнется загрузка установочного файла и установка автокада, для этого на Вашем диске должно быть свободно 9,43 ГБ.
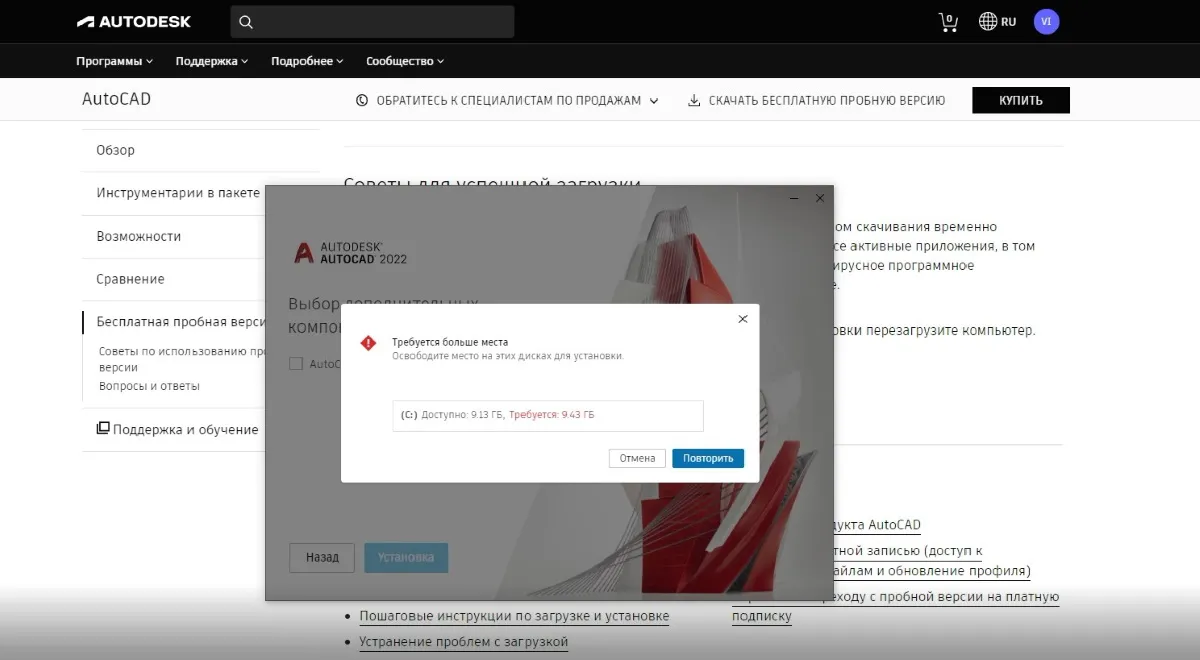
После установки приложения, активируем пробную версию на 30 дней.
Для этого запускаем установленную программу и при первом запуске программа просит нас войти в систему используя учетную запись AutoDesk.

После регистрации, Вам вновь будет предложено меню выбора «Запустить пробную версию» и «Купить».
Запускаем демоверсию и на экране появиться надпись «Предложение для пользователей пробной версии» 1 месяц бесплатно при оформлении подписки на 1 год.
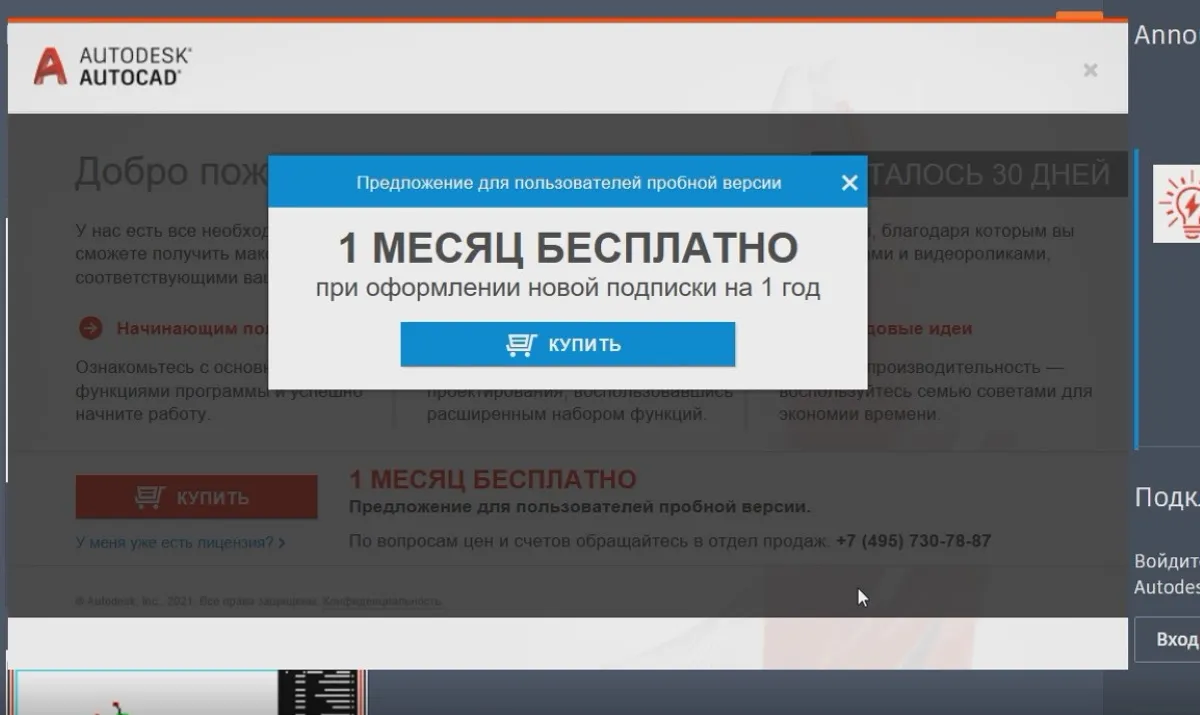
Закрываем это сообщение и попадаем на сообщение об активации на 30 дней.
Закрываем надпись и входим в интерфейс AutoCad.
Нам этого будет достаточно для прохождения курса и выполнения заданий.
Как сделать 3D модель в AutoCAD?
Создание 3D-модели в AutoCAD требует следования определенным шагам. Вот общий план, как можно создать 3D-модель в AutoCAD:
-
Выбор режима 3D: Откройте AutoCAD и перейдите в режим 3D, обычно это можно сделать, выбрав «3D Modeling» в выпадающем меню «Workspace Switching».
-
Выбор плоскости: Выберите плоскость, на которой будете создавать объект. Обычно это плоскости XY, XZ или YZ, но вы также можете использовать плоскость с помощью углов.
-
Используйте 3D-примитивы: AutoCAD предоставляет набор 3D-примитивов, таких как кубы, сферы, цилиндры и т.д. Выберите нужный 3D-примитив и указывайте размеры и расположение.
-
Редактирование 3D-примитивов: После создания 3D-примитива, вы можете изменять его размеры, форму и положение с помощью команды «Edit» или с помощью режима «Grips» (перетаскивание точек контроля на объекте).
-
Применение операций Boolean: AutoCAD также поддерживает операции Boolean (объединение, вычитание, пересечение и т.д.), которые позволяют вам объединять и изменять форму объектов.
-
Создание сложных форм: Для создания более сложных форм вы можете использовать команды «Extrude», «Revolve», «Loft» и другие, чтобы создавать выступы, вращения и связанные формы.
-
Добавление материалов и текстур: Вы можете добавлять материалы и текстуры к объектам, чтобы придать им реалистичный вид. Это можно сделать с помощью палитры «Materials».
-
Работа с видами и ракурсами: При создании 3D-модели важно переключаться между различными видами и ракурсами для управления и редактирования объектов.
-
Создание разрезов и разделений: Вы можете создавать разрезы и разделения, чтобы увидеть внутренние детали 3D-модели.
-
Экспорт и рендеринг: После завершения 3D-моделирования вы можете экспортировать модель в другие форматы или использовать встроенные инструменты для рендеринга и получения реалистичных изображений.
Запомните, что создание 3D-моделей требует практики и опыта. Начните с базовых форм и операций, а затем постепенно изучайте более сложные инструменты и методы в AutoCAD.
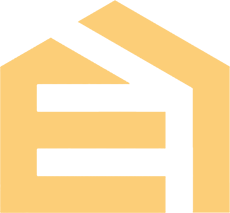
Добавить комментарий