При работе с документами в программе Microsoft Word, наряду с набором текста, часто возникает потребность создать таблицу, диаграмму или выполнить другие действия, такие как создание схемы.
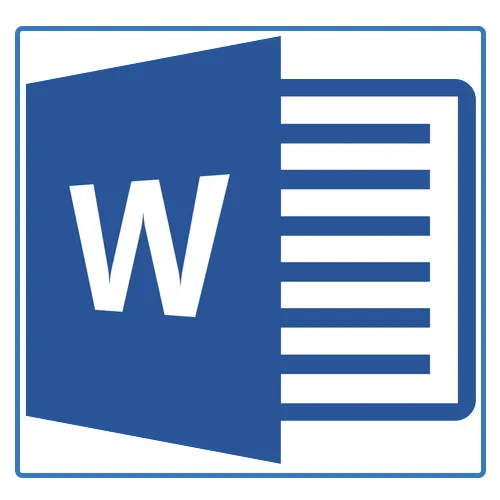
Урок: Как в Word сделать диаграмму
Схема или, как это называется в среде офисного компонента от Microsoft, блок-схема представляет собой графическое отображение последовательных этапов выполнения той или иной задачи или процесса. В инструментарии Ворд имеется довольно много различных макетов, которые можно использовать для создания схем, некоторые из них могут содержать рисунки.
Возможности MS Word позволяют задействовать в процессе создания блок-схем уже готовые фигуры. К доступному ассортименту таковых относятся линии, стрелки, прямоугольники, квадраты, окружности и т.д.
Создание блок-схемы
1. Перейдите во вкладку “Вставка” и в группе “Иллюстрации” нажмите кнопку “SmartArt”.
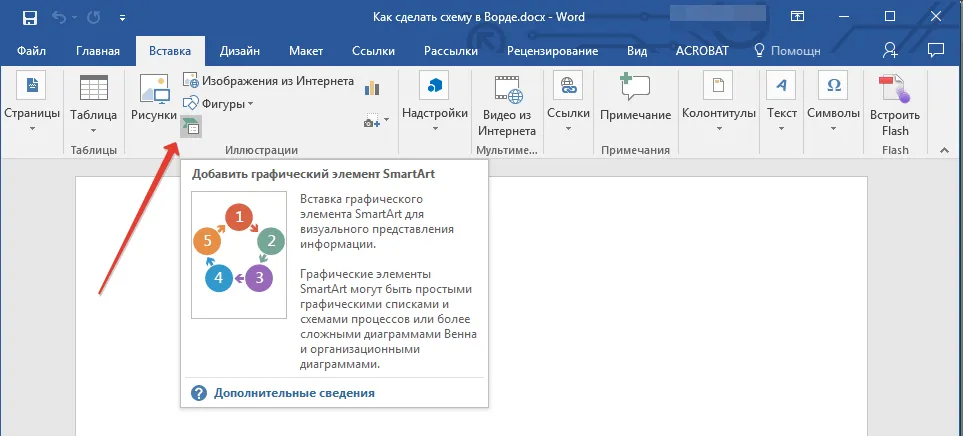
2. В появившемся диалоговом окне вы можете увидеть все объекты, которые можно использовать для создания схем. Они удобно рассортированы по типовым группам, так что найти необходимые вам не составит труда.
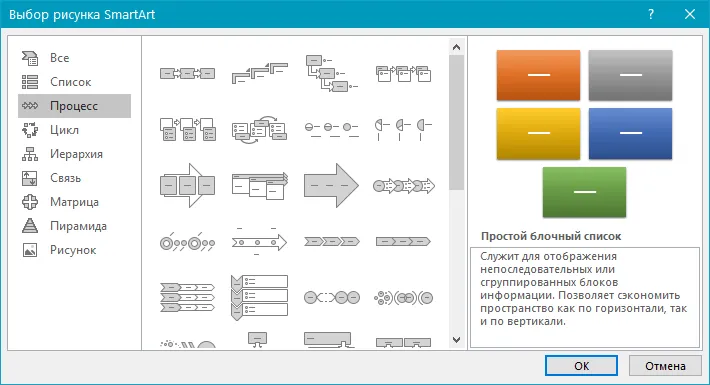
Примечание: Обратите внимание на то, что при нажатие левой кнопкой мышки на любую группу, в окне, в котором отображаются входящие в нее элементы, появляется также и их описание. Это особенно удобно в случае, когда вы не знаете, какие объекты вам нужны для создания той или иной блок-схемы или, наоборот, для чего конкретные объекты предназначены.
3. Выберите тип схемы, которую хотите создать, а затем выберет элементы, которые для этого будете использовать, и нажмите “ОК”.
4. Блок-схема появится в рабочей области документа.
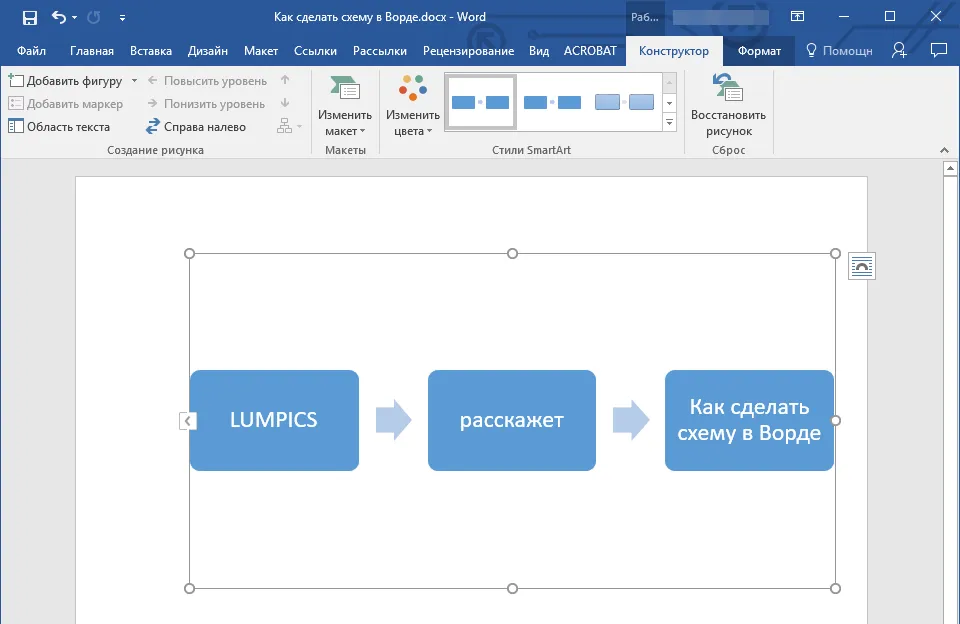
Вместе с добавившимися блоками схемы, на листе Ворд появится и окно для введения данных непосредственно в блок-схему, это также может быть заранее скопированный текст. Из этого же окна вы можете увеличить количество выбранных блоков, просто нажимая “Enter” после заполнения последнего.
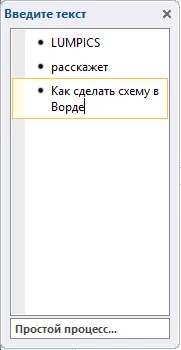
При необходимости, вы всегда можете изменить размер схемы, просто потянув за один из кружков на ее рамке.

На панели управления в разделе “Работа с рисунками SmartArt”, во вкладке “Конструктор” вы всегда можете изменить внешний вид созданной вами блок-схемы, например, ее цвет. Более подробно обо всем этом мы расскажем ниже.
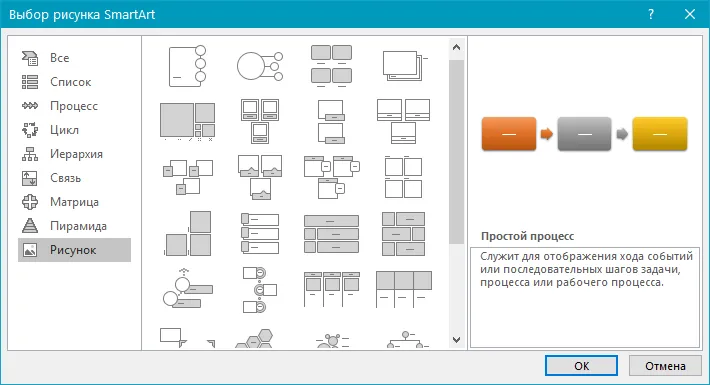
Совет 1: Если вы хотите добавить в документ MS Word блок-схему с рисунками, в диалоговом окне объектов SmartArt выберите “Рисунок” (“Процесс со смещенными рисунками” в более старых версиях программы).
Совет 2: При выборе составляющих объектов схемы и их добавление стрелки между блоками появляются автоматически (их вид зависит от типа блок-схемы). Однако, благодаря разделам того же диалогового окна “Выбор рисунков SmartArt” и представленным в них элементах, можно сделать схему со стрелками нестандартного вида в Ворде.
Добавление и удаление фигур схемы
Добавляем поле
1. Кликните по графическому элементу SmartArt (любой блок схемы), чтобы активировать раздел работы с рисунками.
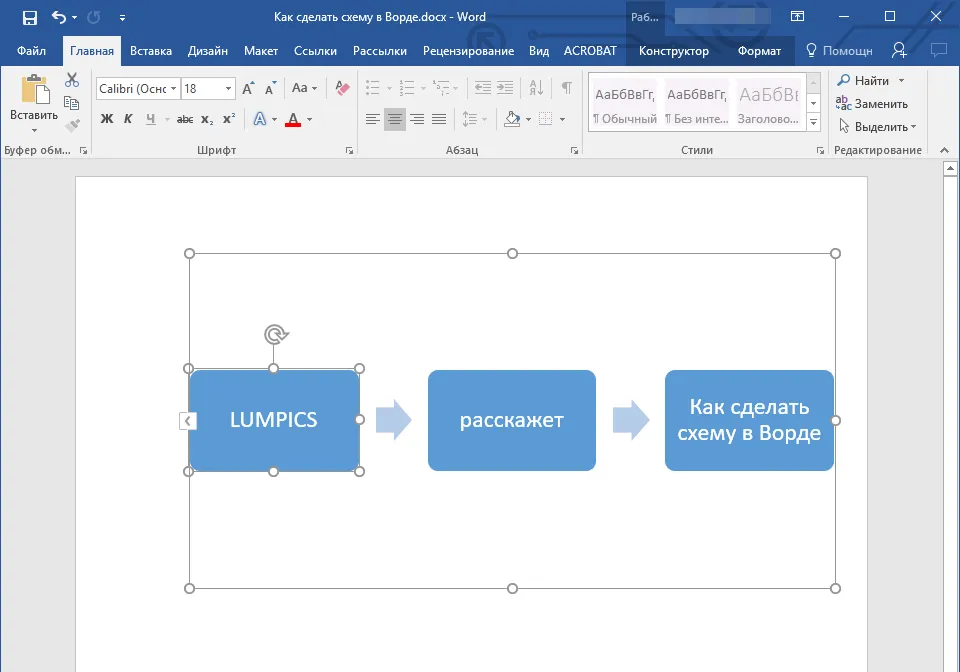
2. В появившейся вкладке “Конструктор” в группе “Создание рисунка” нажмите на треугольник, расположенный возле пункта “Добавить фигуру”.
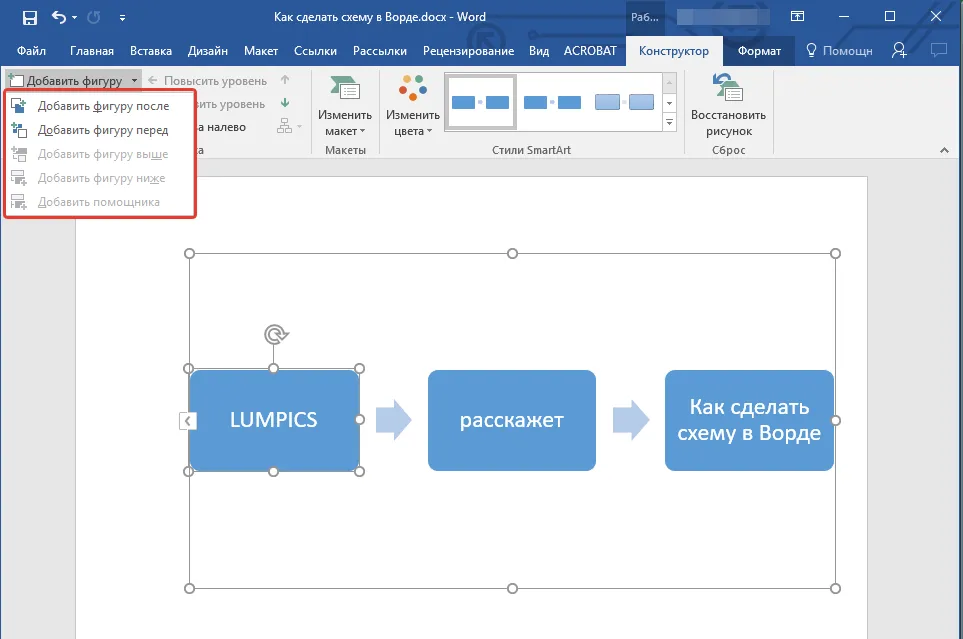
3. Выберите один из предложенных вариантов:
- “Добавить фигуру после” — поле будет добавлено на том же уровне, что и текущее, но после него.
- “Добавить фигуру перед” — поле будет добавлено на том же уровне, что и уже существующее, но перед ним.

Удаляем поле
Для удаления поля, как и для удаления большинства символов и элементов в MS Word, выделите необходимый объект, кликнув по нему левой кнопкой мышки, и нажмите клавишу “Delete”.
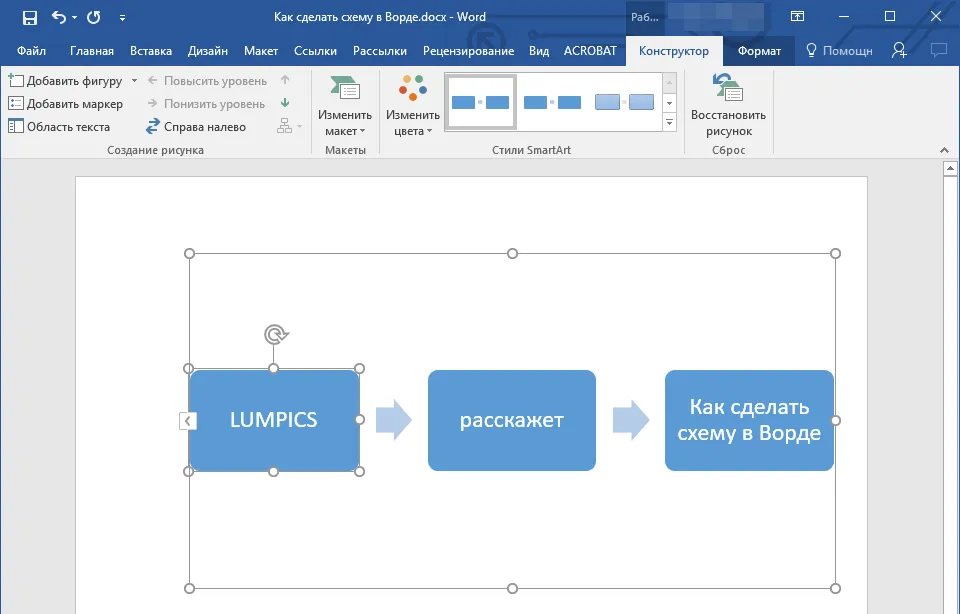
Перемещаем фигуры блок-схемы
1. Кликните левой кнопкой мышки по фигуре, которую хотите переместить.
2. Используйте для перемещения выделенного объекта стрелки на клавиатуре.
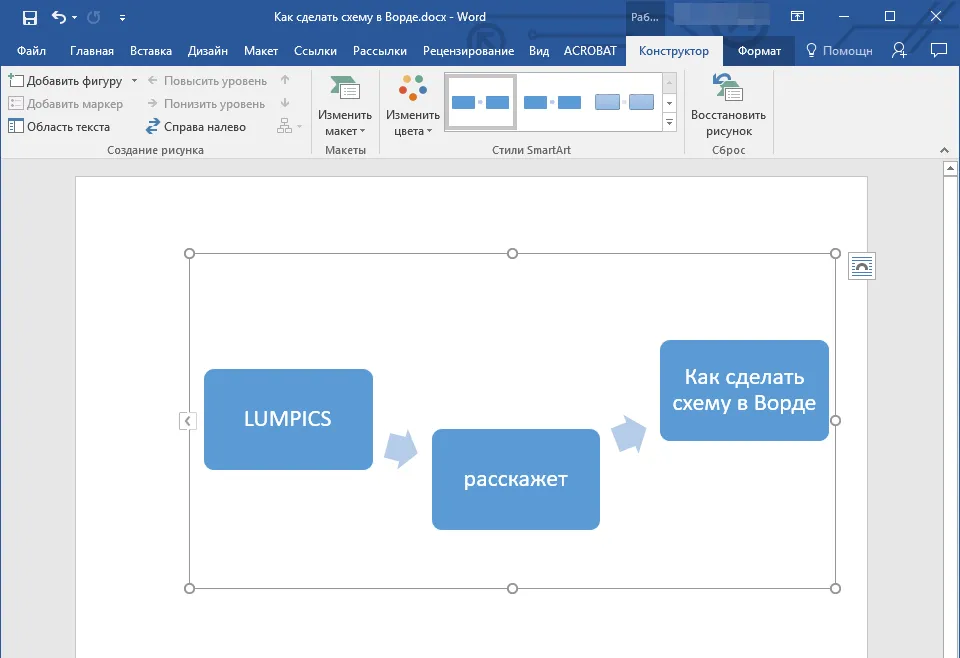
Совет: Чтобы перемещать фигуру малыми шагами, держите зажатой клавишу “Ctrl”.
Изменяем цвет блок-схемы
Отнюдь не обязательно, чтобы элементы созданной вами схемы выглядели шаблонно. Вы можете изменить не только их цвет, но и стиль SmartArt (представлены в одноименной группе на панели управления во вкладке “Конструктор”).
1. Кликните по элементу схемы, цвет которого вы хотите изменить.
2. На панели управления во вкладке “Конструктор” нажмите кнопку “Изменить цвета”.
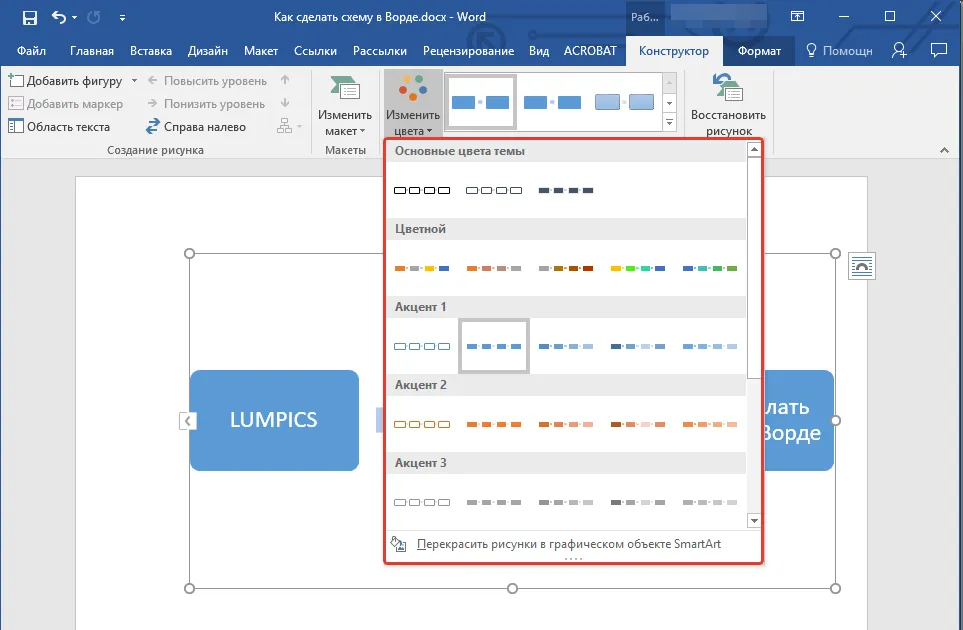
3. Выберите понравившийся цвет и нажмите на него.
4. Цвет блок-схемы сразу же изменится.
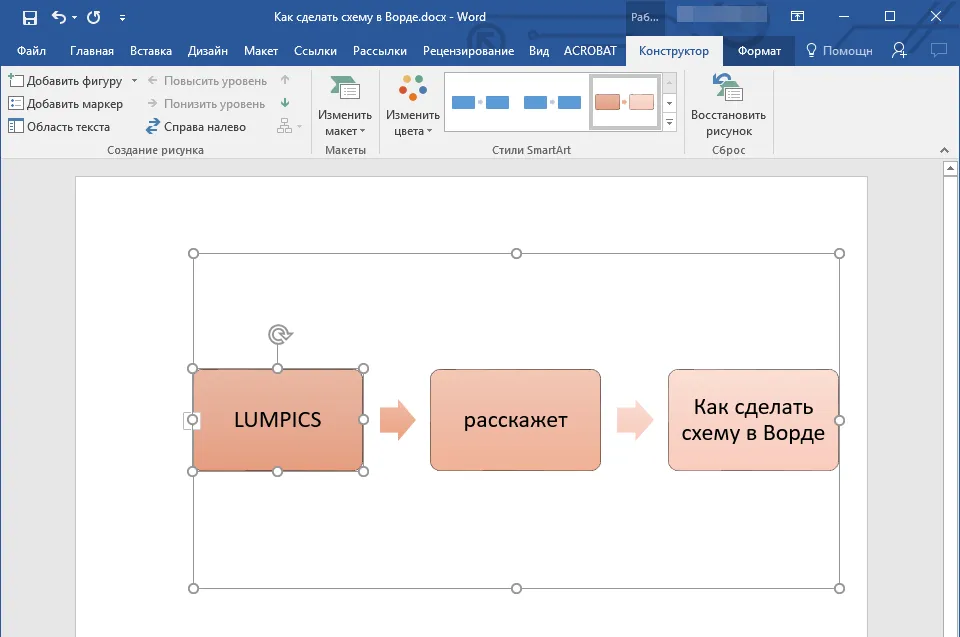
Совет: По наведению курсора мышки на цвета в окне их выбора, вы можете сразу увидеть, как будет выглядеть ваша блок-схема.
Изменяем цвет линий или тип границы фигуры
1. Кликните правой кнопкой мышки на границе элемента SmartArt , цвет которого вы хотите изменить.
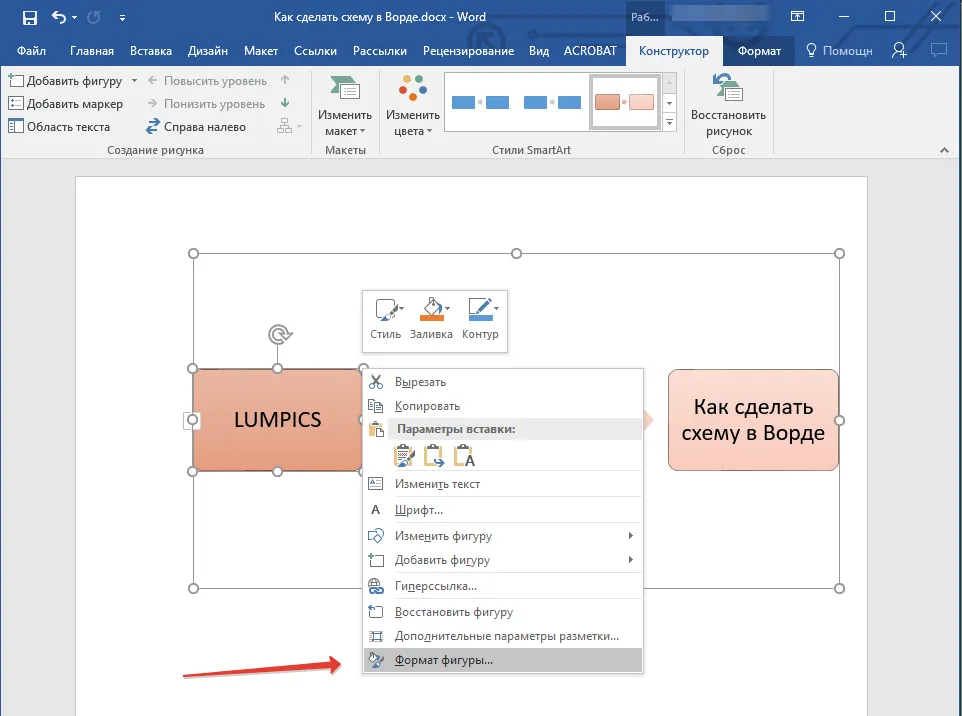
2. В появившемся контекстном меню выберите пункт “Формат фигуры”.
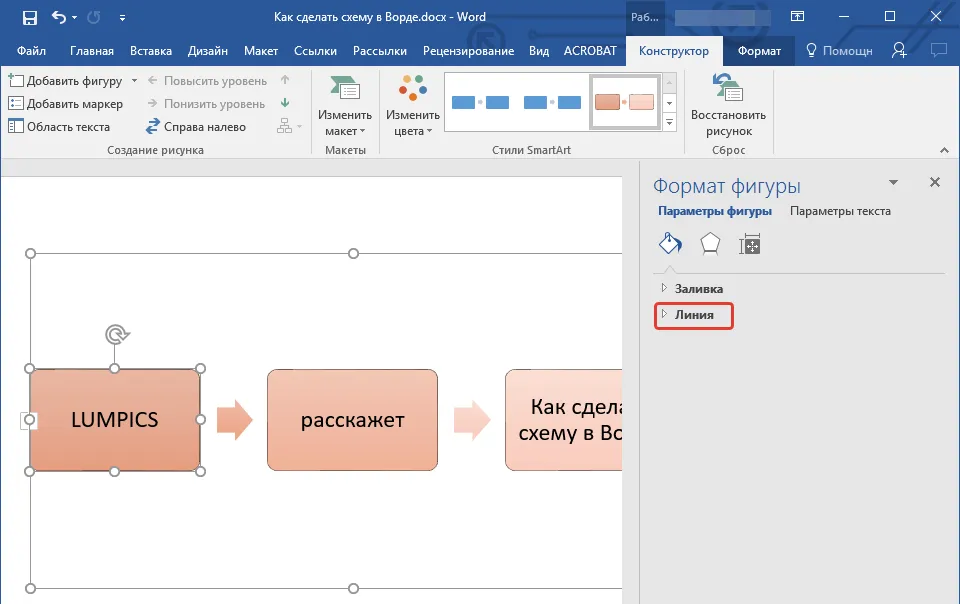
3. В окне, которое появится справа, выберите пункт “Линия”, выполните необходимые настройки в развернувшемся окне. Здесь вы можете изменить:
- цвет линии и оттенки;
- тип линии;
- направление;
- ширину;
- тип соединения;
- другие параметры.
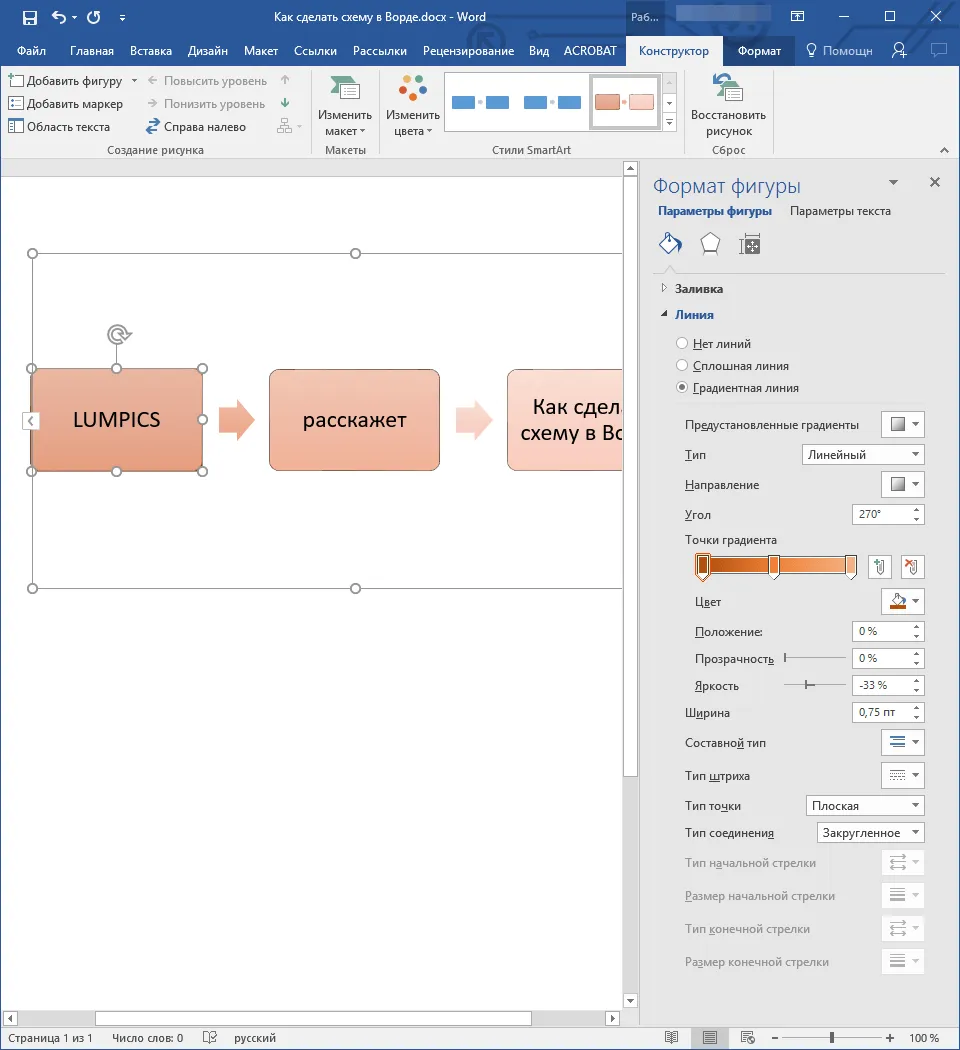
4. Выбрав желаемый цвет и/или тип линии, закройте окно “Формат фигуры”.
5. Внешний вид линии блок-схемы изменится.
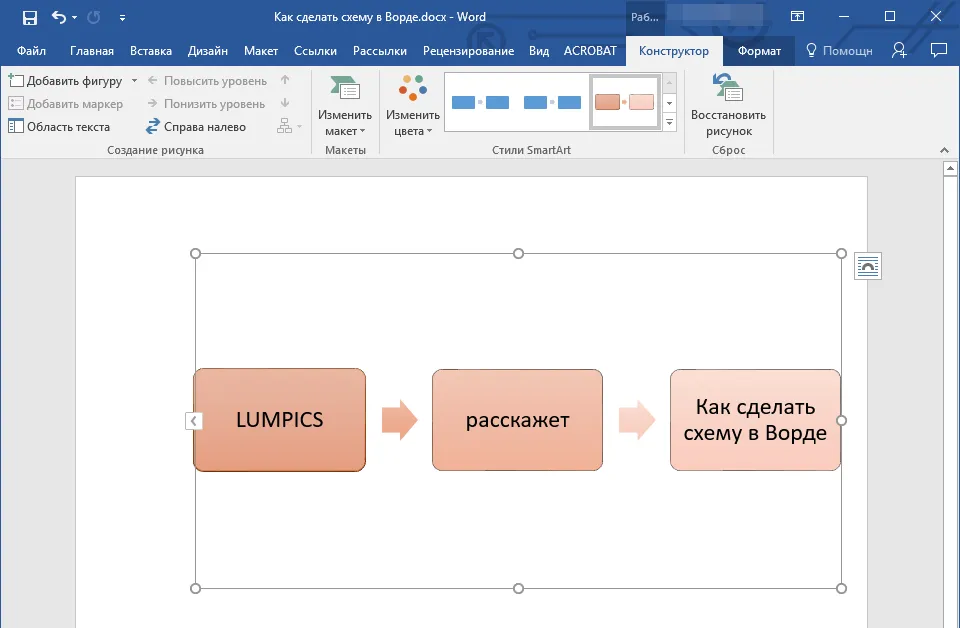
Изменяем цвет фона элементов блок-схемы
1. Кликнув правой кнопкой мышки по элементу схемы, выберите в контекстном меню пункт “Формат фигуры”.
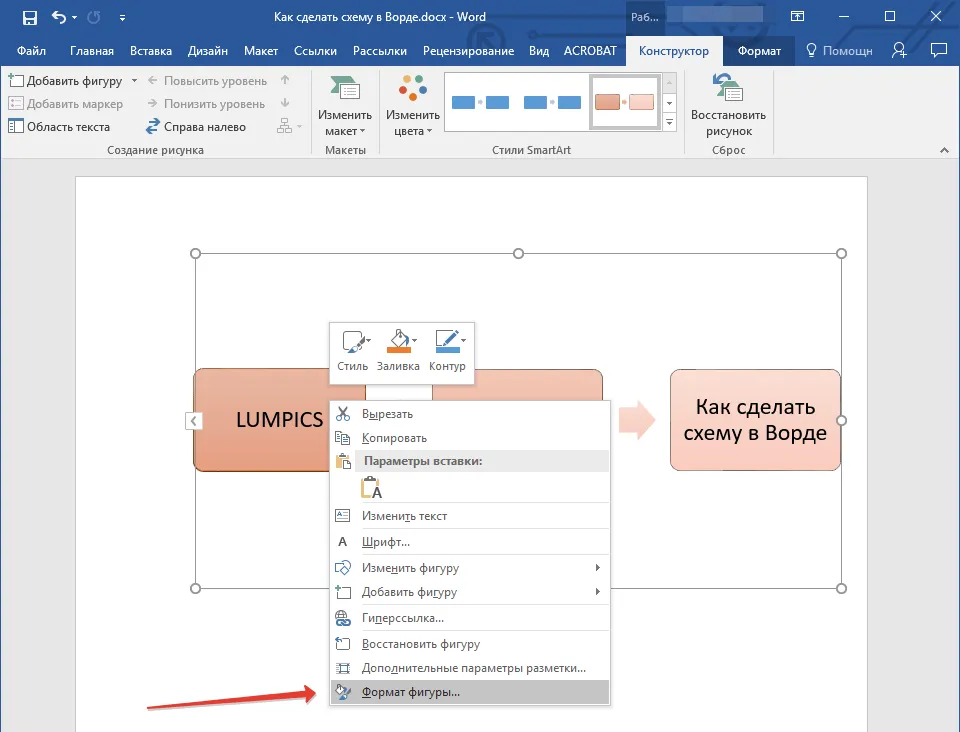
2. В открывшемся справа окне выберите элемент “Заливка”.
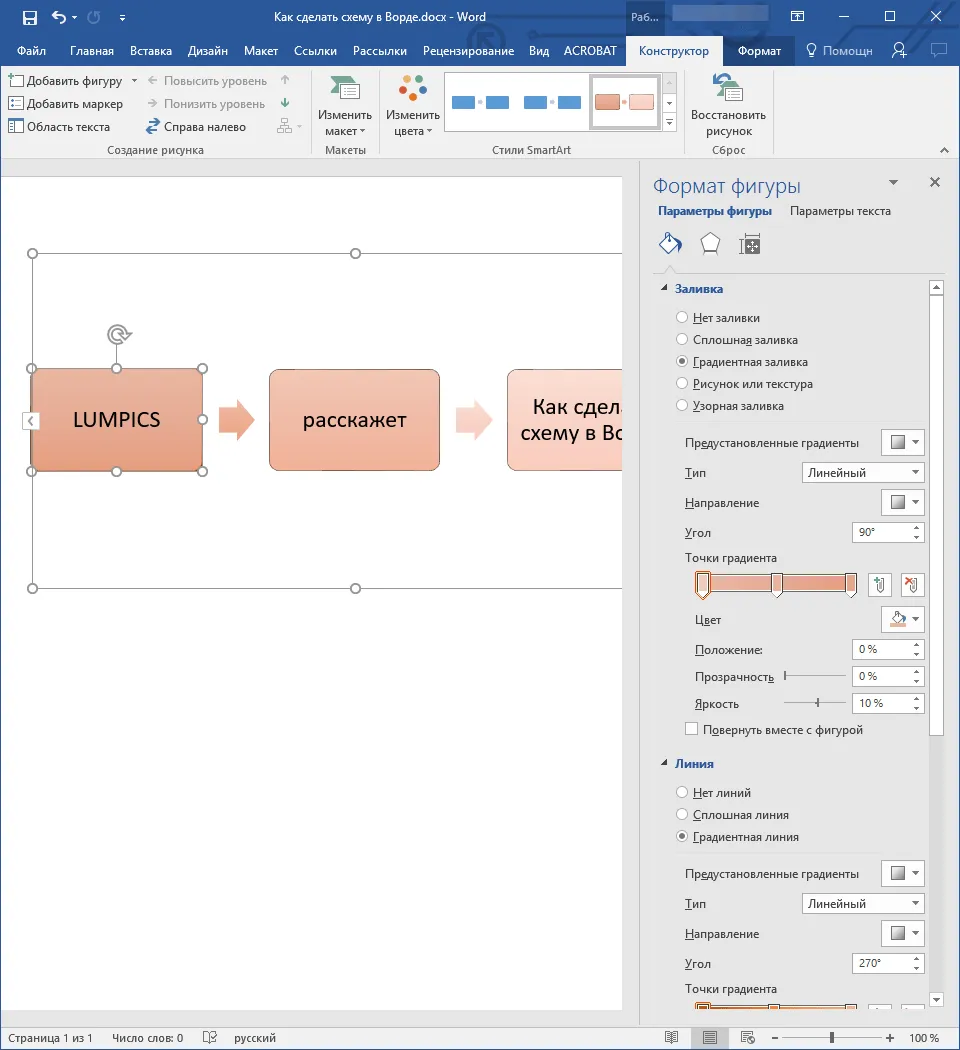
3. В развернувшемся меню выберите пункт “Сплошная заливка”.
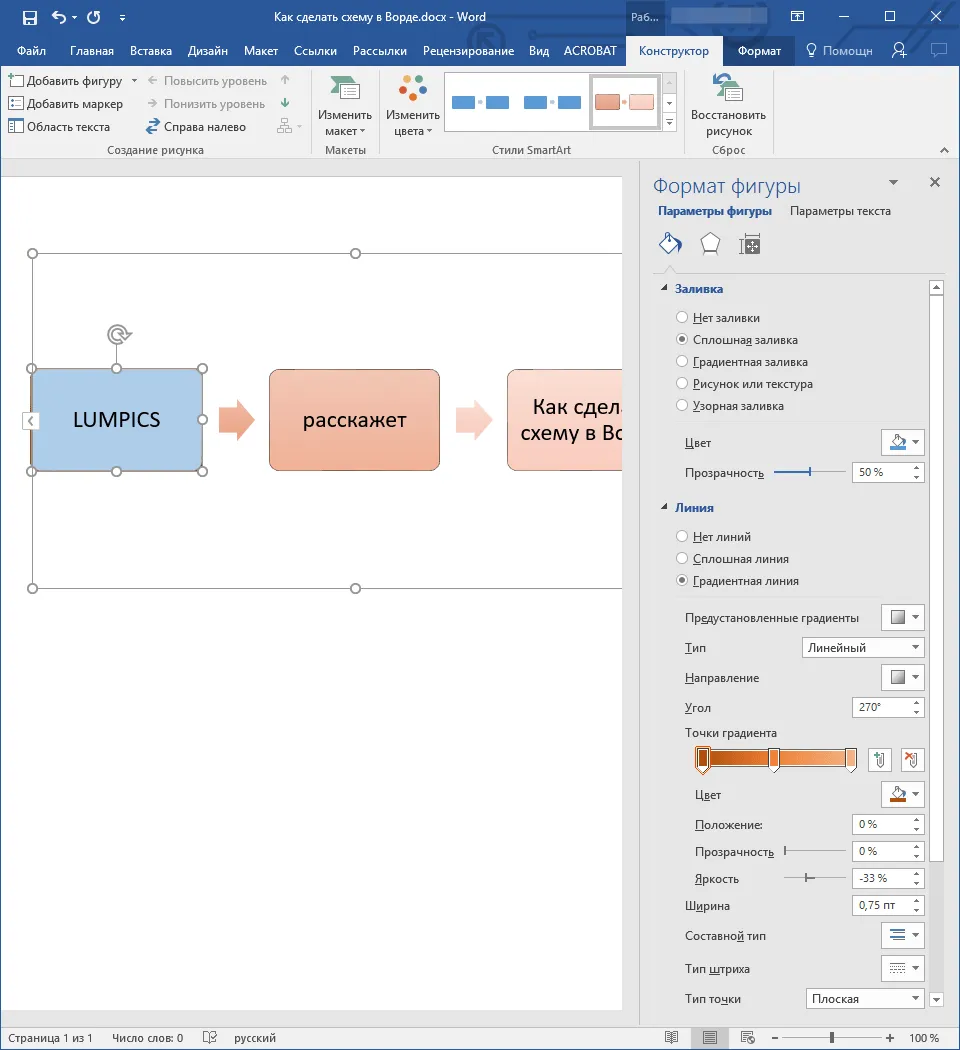
4. Нажав на значок “Цвет”, выберите желаемый цвет фигуры.
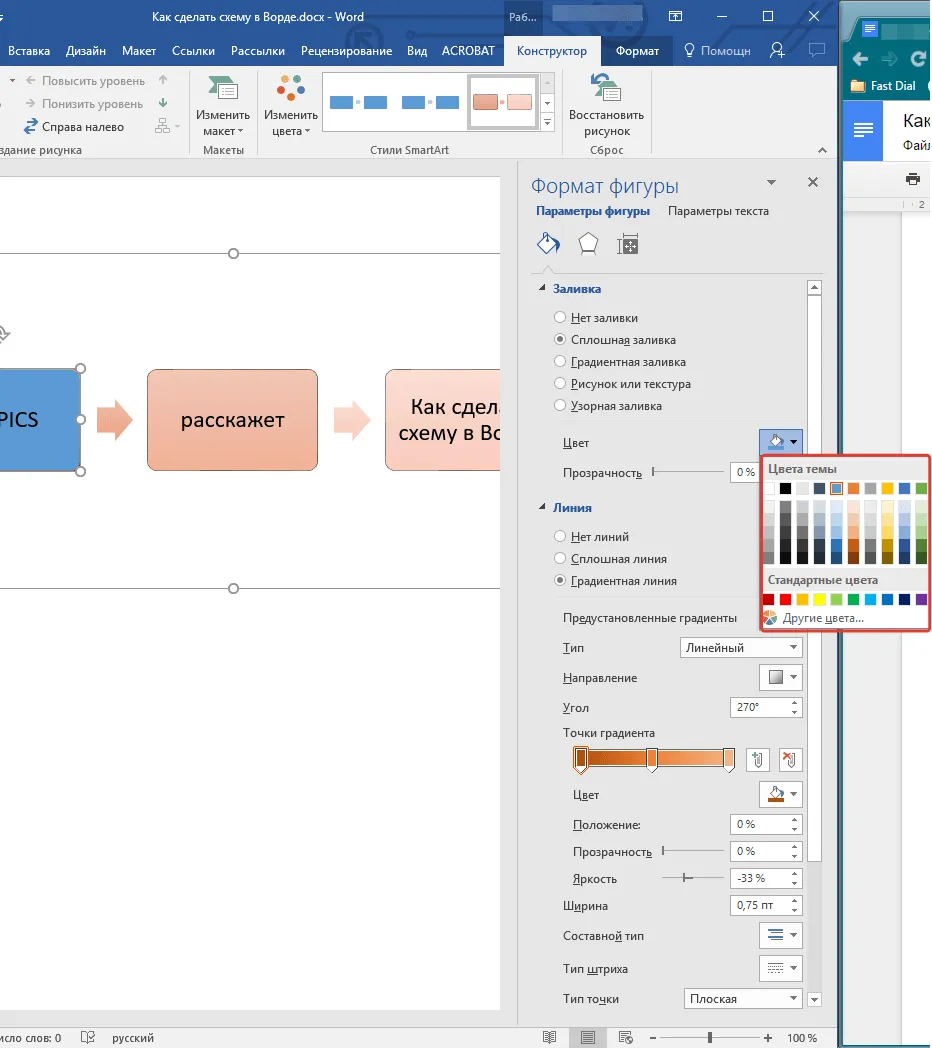
5. Кроме цвета вы также можете отрегулировать и уровень прозрачности объекта.
6. После того, как вы внесете необходимые изменения, окно “Формат фигуры” можно закрыть.
7. Цвет элемента блок-схемы будет изменен.
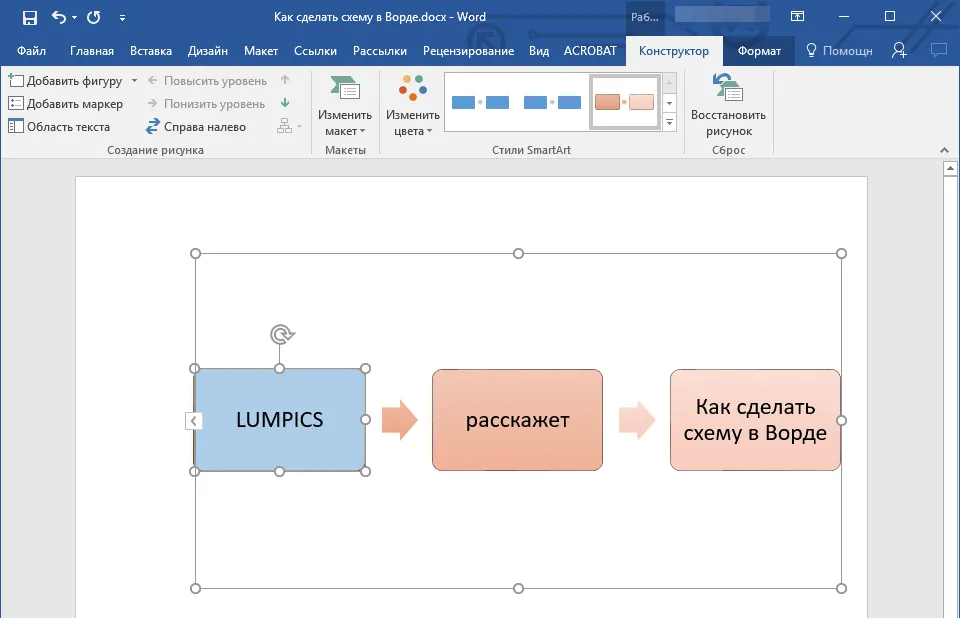
На этом все, ведь теперь вы знаете, как сделать схему в Ворде 2010 — 2016, а также и в более ранних версиях этой многофункциональной программы. Инструкция, описанная в данной статье является универсальной, и подойдет к любой версии офисного продукта от Microsoft. Желаем вам высокой продуктивности в работе и достижения только положительных результатов.
Как выбрать обои для маленькой комнаты?
Выбор обоев для маленькой комнаты может быть вызовом, поскольку хочется выбрать такие, которые визуально увеличат пространство и добавят света, но при этом должны быть красивыми и соответствовать личным предпочтениям. Вот несколько советов, которые помогут выбрать подходящие обои:
-
Светлые цвета. Светлые тона, такие как белый, светло-серый, бежевый, светло-голубой, светло-розовый, помогут создать ощущение простора и света. Эти цвета будут отражать свет и делать комнату более светлой.
-
Мелкий рисунок. Мелкий, тонкий рисунок, например, мелкие точки, полоски или геометрические фигуры, могут создавать иллюзию бóльшего пространства, чем есть на самом деле. Стены, покрытые обоями с мелким рисунком, будут выглядеть более тонкими и высокими.
-
Вертикальный рисунок. Обои с вертикальным рисунком могут визуально увеличить высоту потолка. Они создают впечатление, что стены выше, чем они есть на самом деле. Это особенно полезно в маленькой комнате с низкими потолками.
-
Однотонные обои. Если вы не хотите использовать обои с рисунком, то можно выбрать однотонные обои, которые будут выглядеть стильно и современно. Однотонные обои могут быть глянцевыми, матовыми или с текстурой.
-
Глянцевые обои. Глянцевые обои отражают свет, что может создать ощущение простора и увеличения света в комнате. Такие обои могут быть белыми или светлыми, и могут дополнительно увеличивать яркость в комнате.
-
Не слишком яркие цвета. Яркие цвета могут быть привлекательны, но в маленькой комнате они могут создать ощущение давления и стеснения. Лучше выбрать пастельные или нейтральные цвета.
-
Согласованный дизайн. При выборе обоев для маленьк
Когда выбираете обои для маленькой комнаты, важно учитывать несколько факторов:
-
Цвет: выбирайте светлые оттенки, такие как белый, светло-серый, светло-голубой, светло-зеленый, светло-розовый и т.д. Они создают впечатление простора и увеличивают освещенность комнаты. Темные обои, наоборот, могут визуально уменьшить пространство.
-
Рисунок: избегайте слишком ярких или крупных узоров, особенно в маленьких комнатах. Они могут создавать ощущение стесненности и перегруженности. Лучше выбрать обои с мелкими узорами или без них вообще.
-
Материал: выбирайте обои из качественных материалов, которые будут сохранять свой вид и цвет на протяжении долгого времени. Кроме того, лучше выбирать обои, которые легко чистятся, особенно если в комнате есть дети или животные.
-
Стиль: выберите обои, соответствующие общему стилю комнаты. Например, для современного интерьера можно выбрать обои с абстрактным рисунком, а для классического интерьера – с деликатным цветочным узором.
-
Комбинирование: если вы хотите использовать обои с узором или яркого цвета, то можно сочетать их с однотонными обоями на других стенах комнаты. Это поможет создать баланс и не перегрузить интерьер.
Кроме того, не забывайте учитывать освещенность комнаты и выбирать обои, которые будут сочетаться с естественным и искусственным светом.
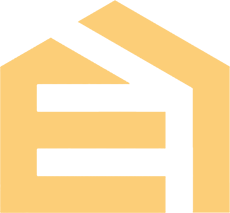
Добавить комментарий