Эта инструкция подходит для всех мобильных устройств, включая iPhone, Alcatel, Asus, Lenovo, Phillips, Prestigio, Sony Xperia, HTC, Samsung, Xiaomi, Umidigi, Leagoo, Doogie, Huawei, HomTom, а также китайские No-Name устройства, Мегафон, Билайн, МТС и другие. Если у вас возникли проблемы с работой приложения Google на вашем телефоне или если вы используете устаревшую версию (требуется операционная система Android 5 и выше), в этой инструкции вы найдете решение.
Очистить кэш приложения Google
Активировать функцию в настройках
Перезапустить сервисы Гугл вручную
- Почему не работает «Окей, Гугл»
- Разбираемся с настройками
- Перезагрузить Андроид-устройство
- Обновление приложения Google
- Перезапуск приложения Google
- Удаление обновлений
- Очистка кэша приложения Google
- Заключение
Почему не работает «Окей, Гугл»
Существует несколько проблем, из-за которых может не работать «Окей, Гугл» на Андроиде:
- Нет соединения с Интернет,
- Неверные языковые параметры,
- Неисправность микрофона на вашем устройстве. Здесь телефон не только не отреагирует на речевую команду, но и собеседники попросту не будут слышать владельца смартфона,
- Отключение функций управления голосом,
- Версия помощника Google ниже 6.13,
- Несоответствие установленных обновлений с операционной системой.
- Не установлен Google Play services.
0 версии или выше),
Проблема может крыться и в неработоспособности других функций Android-устройства, поэтому каждую ситуацию необходимо рассматривать индивидуально, предварительно выявив, включена ли функция управления речью.
Разбираемся с настройками
Чтобы активировать возможность управления голосом поисковиком и пользоваться командой «Окей, Гугл», нужно выполнить следующее:
Есть и другой вариант, для которого следует установить «Google Now» и открыть его:
- Открываем Google Now в левом верхнем углу экрана ищем меню.
- После этого кликните по пункту настроек программы, нажав на соответствующее меню с шестеренкой.
- В открывшемся окне находим раздел поиска голосом, затем – в подраздел распознавания команды.
- Активируем функцию распознавания «Из всех приложений», после чего система попросит трижды произнести команду, чтобы лучше распознавать речь.
- После нескольких повторений, появится уведомление о завершении настройки.
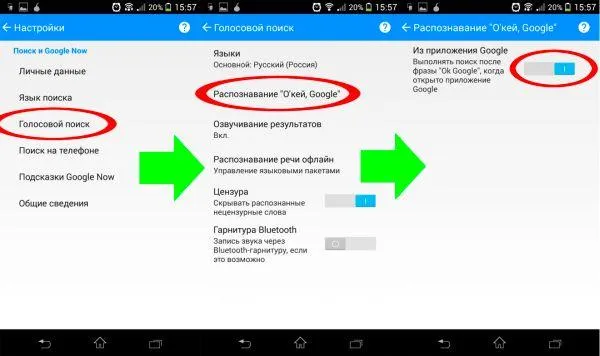
Перезагрузить Андроид-устройство
- Нажимаем на клавишу питания и удерживаем ее не более 10 секунд.
- Когда экран погаснет, снова жмем на эту же кнопку.
- На дисплее появится логотип, и в течение нескольких секунд система загрузится.
Проверить работоспособность функции можно посредством нажатия регулятора громкости вверх и кнопки «Home». Данное действие активирует настройки речевых команд.
Если перезапустить устройство стандартным образом не получается, можно воспользоваться принудительной перезагрузкой:
- Нажимаем одновременно кнопку питания + клавишу «Домой» + регулятор увеличения громкости.
- Ждем несколько секунд, пока аппарат сам выполнит экстренный перезапуск.
Нередко причиной деактивации параметра является устаревшая версия ПО. Чтобы ее обновить, необходимо произвести несколько шагов:
- Зайдите в Google Play и найдите там приложение.
- Выберете «Обновить», нажав соответствующую кнопку.
- Дождитесь, пока обновления самостоятельно загрузятся.
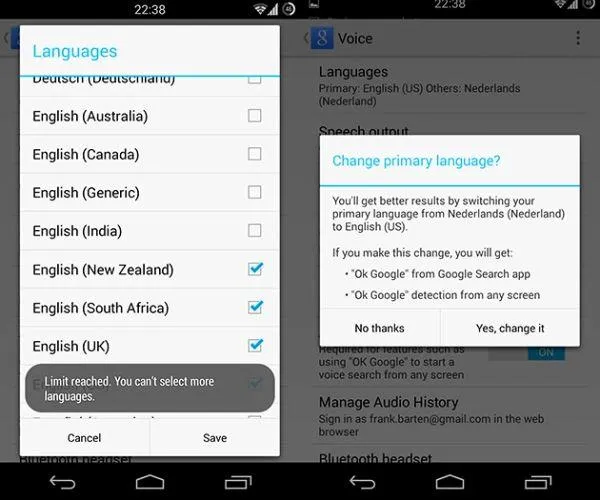
Перезапуск приложения Google
Если перезапуск устройства не решил проблему, можно попробовать сделать перезагрузку программы Google отдельно:
- Заходим в Параметры, далее выбираем «Гугл».
- Нажимаем на «Остановить», затем жмем на иконку данного приложения и снова активируем его.
Удаление обновлений
В системе Android предусмотрена опция удаления обновлений, а выполняется оно довольно просто:
- Самостоятельно или с помощью команды «Зайти в настройки телефона» выполняем соответствующее действие.
- Выбираем «Гугл», нажимаем на иконку и жмем на «Удалить обновления».
- После этого система откатит обновления до предыдущей версии, и можно будет посмотреть полную информацию о ней.
При необходимости можно будет снова загрузить бесплатные обновления в интернете, воспользовавшись магазином Play Market.
Очистка кэша приложения Google
На Андроидах есть возможность самостоятельного удаления кэша отдельных программ. Как все выполняется:
- Выбираем Настройки, затем переходим в нужную папку.
- Нажимаем на программу «Гугл», Далее – «Память» и «Очистить кэш».
Процедура занимает менее одной минуты, после чего вся информация о поисковых командах и других деталях использования программы будет удалена. Можно воспользоваться специальным ПО, но в этом случае обычно удаляется весь имеющийся в системе кэш.
Заключение
Пользователи смартфонов на базе Android могут с легкостью справиться с такой проблемой, как неработоспособность функции управления голосом «Окей, Гугл». Для этого достаточно выяснить, в чем причина, а затем воспользоваться инструкцией по устранению неполадок.
Очистить кэш приложения Google
Активировать функцию в настройках
Перезапустить сервисы Гугл вручную
( 3 оценки, среднее 3.67 из 5 )
Какая программа лучше компас или Автокад?
Обе программы — Компас и Автокад — являются профессиональными CAD-системами (системами компьютерного проектирования), которые широко используются в инженерных, архитектурных, дизайнерских и других областях. Однако, выбор между ними зависит от конкретных потребностей и предпочтений пользователя.
Компас — это российская CAD-система, которая хорошо зарекомендовала себя на рынке проектирования и имеет низкую стоимость по сравнению с Автокадом. Компас имеет простой и интуитивно понятный интерфейс, что делает его отличным выбором для начинающих пользователей. Он также имеет ряд полезных функций, таких как трехмерное моделирование, анализ прочности, электрические схемы и другие.
Автокад — это мощная CAD-система от компании Autodesk, которая является стандартом в инженерной отрасли. Он имеет более сложный интерфейс, чем Компас, но также имеет больше функций и возможностей для расширения. Автокад широко используется для создания сложных и точных чертежей и проектирования объектов, таких как здания, машины, электронные схемы и другие.
В целом, если вам нужно создавать простые чертежи и модели, то Компас может быть лучшим выбором. Если же вам нужна более мощная и многофункциональная программа для проектирования, то Автокад может подойти вам лучше. Однако, решение выбора программы зависит от ваших конкретных потребностей, навыков и возможностей.
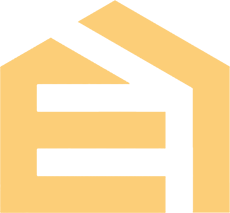
Добавить комментарий